Godot docs
Tutorial para principiante
Crear un rpg simple
https://godottutorials.pro/rpg-godot-tutorial/
Websockets ejemplo
https://github.com/gd-com/examples
Godot mobile
https://docs.godotengine.org/en/3.0/getting_started/step_by_step/your_first_game.html
Udemy
Proyecto 1
Capitulo 4
Los nodos tiene que tener esta estructura –> HelloWorld
Primera letra en mayuscula
Sin espacios
Cada palabra con la primera letra en mayus
Crear un nuevo script
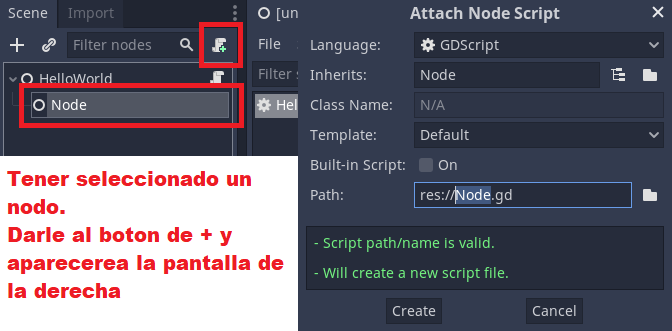
Los comentarios en godot se hacen asi.
# Codigo comentado_ready()Es la funcion que se ejecuta cuando el nodo se ejecuta en el juego.Documentacion de cada metodo/funcion.
Cuando se quiere sacar por consola algo y se escribe
print()si se pinchactr + clicknos ejecutara la documentacion de godot.Variables
Definir variables
var variable = "Hello"Concatenar variable
variable + "World"Comparar variables
variable == "Hello"Transformar algo en string
str(number)
Capitulo 5
Links utiles:
Capitulo 12
Proyecto que se llama Loony Lips
Recorrer un array y usarlo en medio de un string.
var prompts = ["nombre", "Jesus", "Berisa"]
var story = "Mi %s es %s y mi apellido es %s"
print (story % prompts)
Resultado --> Mi nombre es Jesus y mi apellido es Berisa
Si hay mas argumentos que espacios libres en el string, al compilar dará error.
var prompts = ["nombre", "Jesus", "Berisa", "pepe"]
var story = "Mi %s es %s y mi apellido es %s"
print (story % prompts)

Y lo mismo pasa al contrario, hay definidos mas %s de los que hay en el array.
Capitulo 13
Seguimos con Loony Lips.
La forma para añadir un background.
Se pincha en Add child node.
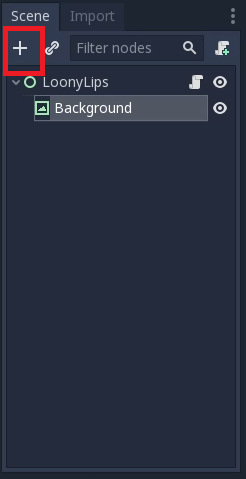
Buscamos en el buscador text y seleccionamos el TextureRect.
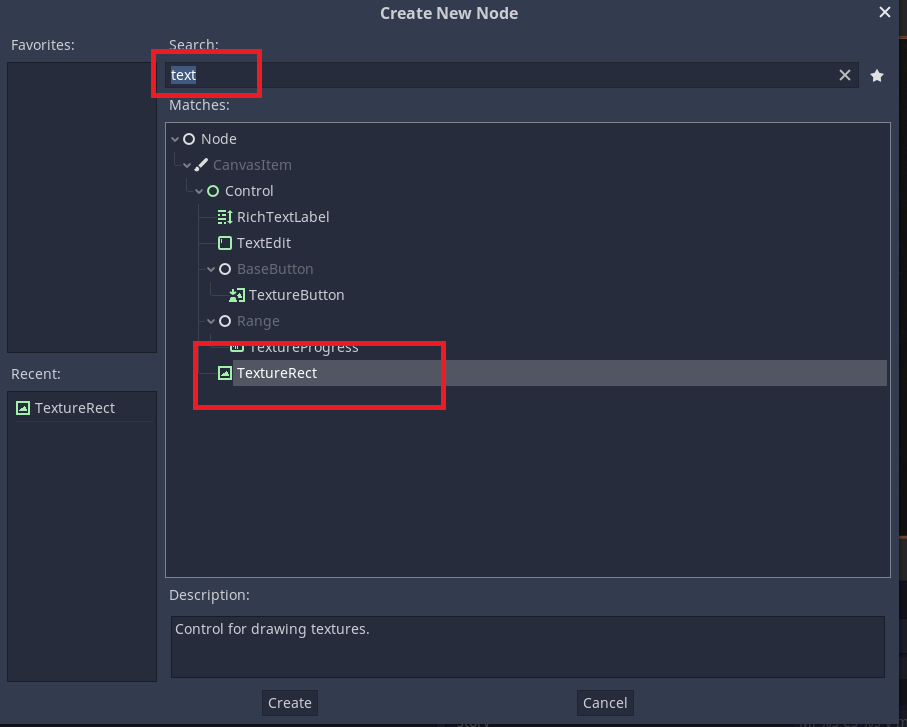
En la parte de la derecha
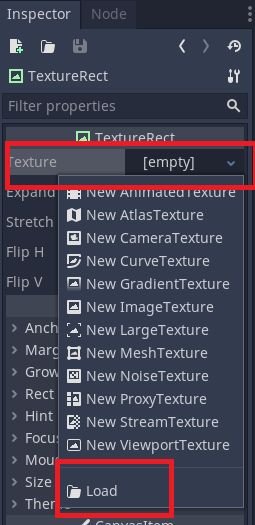
Seleccionamos texture y despues load, y seleccionamos de assets el background.
get_node('node')Con esta funcion obtenemos el nodEjemplo: Tengo un nodo que se llama Label.
Pues con
get_node("Label")estoy obteniendo el nodo Label y puedo acceder a sus propiedades, cambiar texto, tamaño etc…Si haces drag (seleccionando el nodo) y drop dentro de get_node() tambien vale
Forma 2 (Que yo creo que mejor)
$LabelPara organizar cosas dentro de la pantalla se usan los
HBoxContainery elVBoxContainerQue eventos tienen los nodos?
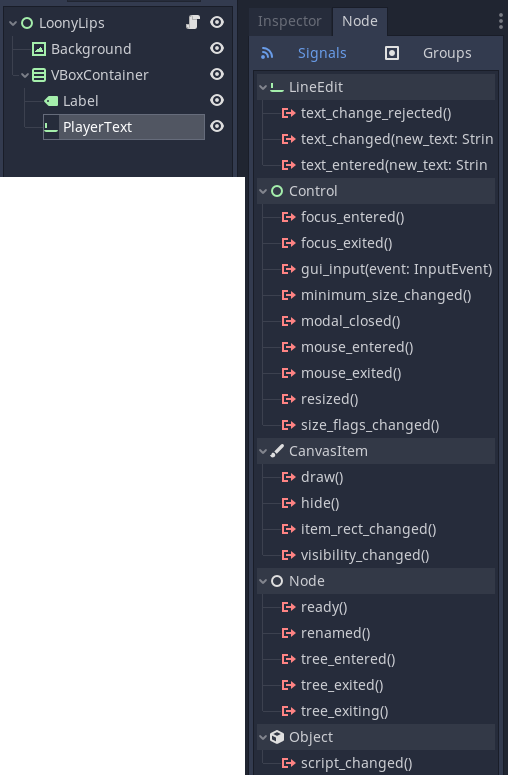
En la imagen se puede ver que si selecciono el
LineEdity en la barra de la derecha seleccionoNodeme aparecen un listado de metodos que tiene elLineEdit
Capitulo 15
- La forma de organizar los objetos dentro del juego son a traves de
VBoxContainery deHBoxContainer
Capitulo 16
Definir la variable como
onreadyEsto significa que cuando godot ejectue el codigo asignara a una variable algo que aun no existe, y como no existe no dara error.
Ejemplo:
Tenemos (por orden) estos objetos:
-Boton
-Label
Si ahora definimos en el codigo fuera de
_ready()la variabletitulo_botonsin poner el onready dara error
var titulo_boton = $LabelTituloBoton–> Error porque el label aun no existe
onready var titulo_boton = $LabelTituloBoton–> Ok porque estas asignando el label a una variable pero sin verificar si existe
Capitulo 17
queue_free()Libera el objeto (por ejemplo un label ) de memoriaget_tree()Obtengo todo el arbol, comoget_node()pero mejor ya que obtengo el nodoroottambienEn el video que estoy viendo usa
get_tree().reload_current_scene()y lo que hara sera recargar el nodo entero
Capitulo 18
Diccionario
my_dictionary = {key:value, key:value}A tener en cuenta:
var story = "hola" var dictionary = {story:"adios"}Cuidado porque en el diccionario story esta cogiendo el valor definido en la variable, no esta poniendo como key la palabra story
randi()Baraja de cartas, coje la primera, le doy otra vez y coje la segundarandomize()Baraja las cartas, coje una, vuelve a barajar y coje otra
Capitulo 19
Como tipificar variables
var prompts : PoolStringArrayDe esta forma se queda definido como Array de Stringsget_child_count()Para saber cuentos hijos tiene un nodoget_child()Para obtener el hijo del nodo en especifico
Capitulo 20
Como leer un archivo json
func get_from_json(filename) var file = File.new() file.open(filename, File.READ) var text = file.get_as_text() var data = parse_json(text) file.close() return data
Capitulo 21
- Por ultimo para exportar el proyecto simplemente hay que darle al boton de exportar y au
Proyecto 2 (Hoppy Days) (Proyecto 2D plataformas)
Capitulo 33
- Assets gratis (link)
Capitulo 35
StaticBody2D- No esta diseñado para moverse
- Esta hecho para hacer paredes, suelos, plataformas etc…
RigidBody2D- Controlado por las fisicas 2D
- Hecho para crear gravedad y friccion
KinematicBody2DPensado para ser controlado por jugadores
PhysicsBody2D- Todo lo que interactura con las fisicas
- No le afecta las fisicas 2D
- Se puede mover con un control
- Hacer un personaje
- Crear un
KinematicBody2Dmove_and_collide()- Cuando chocas con algo se para.
- Puedes obtener informacion de con lo que te has chocado.
move_and_slide()- Cuando te chocas con algo
- Añadirle un
sprite - Añadirle un
CollisionShape2D- Lo agrandas y metemos el personaje dentro del circulo
- Crear un
Operadores
En godot se usan estos operadores:
and, or, not, !=
(not y != es lo mismo)
Capitulo 37
Como añadir animaciones al
KinematicBody2DAñadir al
KinematicBody2DunAnimatedSprite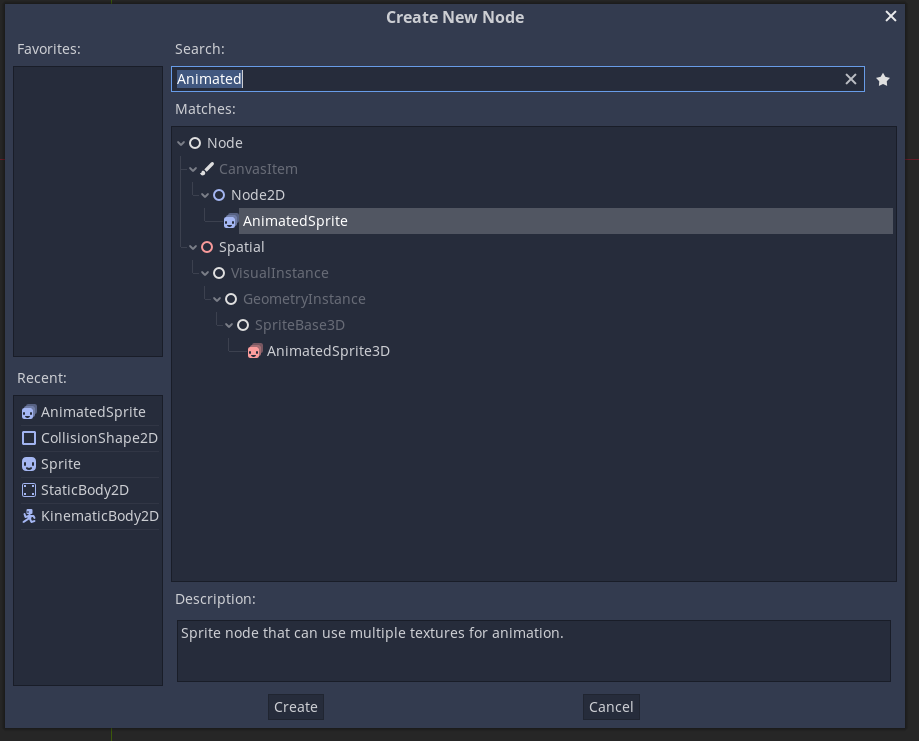
Despues seleccionamos el
AnimatedSpriteque acabamos de crear y le añadimos un nuevo frame
Despues añadimos los assets que necesite la animacion
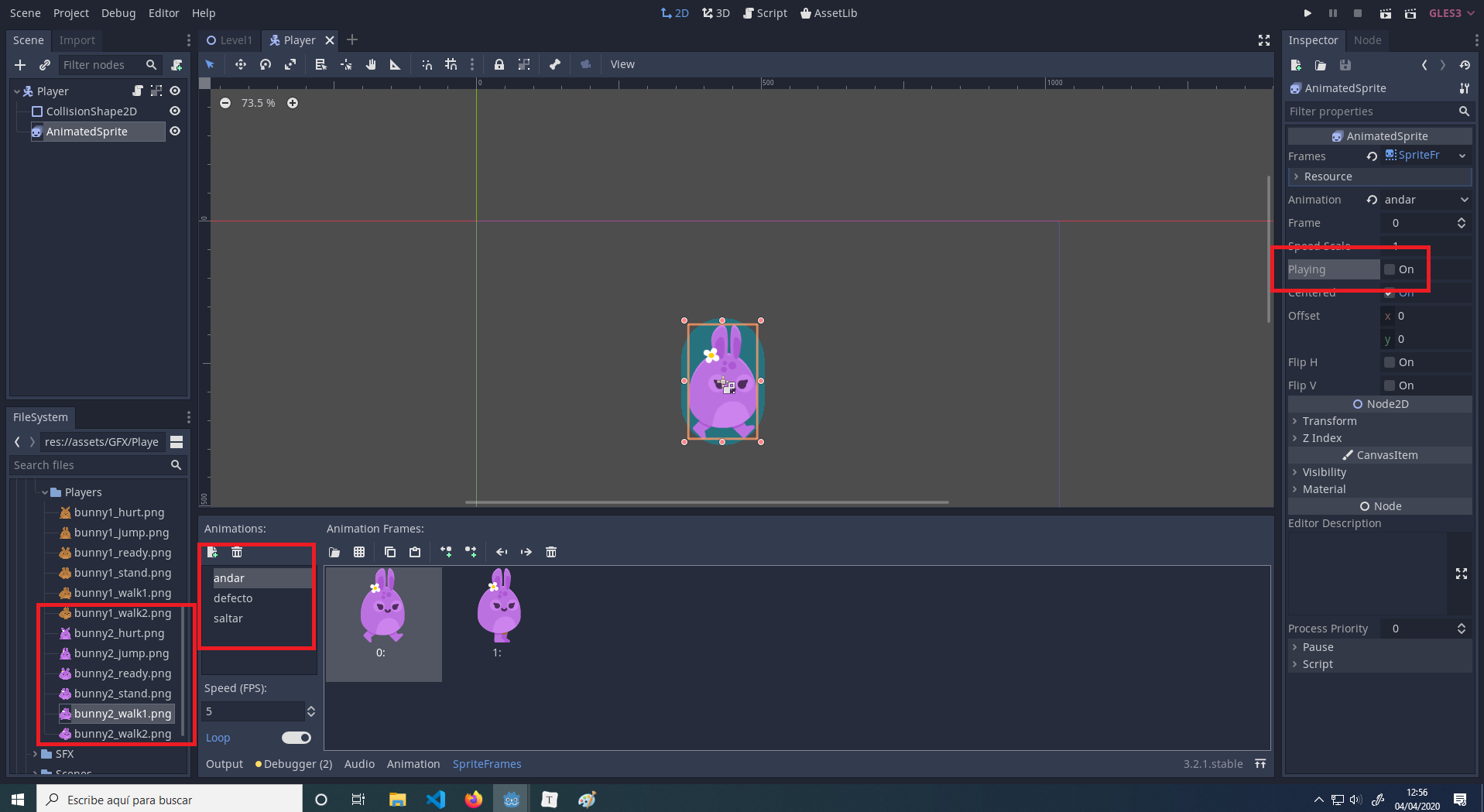
En este caso la imagen esta apuntando a la derecha, si queremos que cuando nos movamos la imagen haga flip hacia la izquierda hay que usar la propiedad
flip_hdeAnimatedSprite
Capitulo 38
Emitir eventos y que se escuchen desde cualquier sitio
signal evento–> Declaracion del eventoemit_signal(...)–> Emito el evento
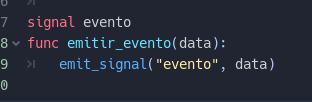
Al guardar ya vemos que gotod a detectado el evento que hemos definido antes
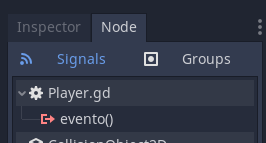

Le damos al boton conectar y lo conectamos con el AnimatedSprite
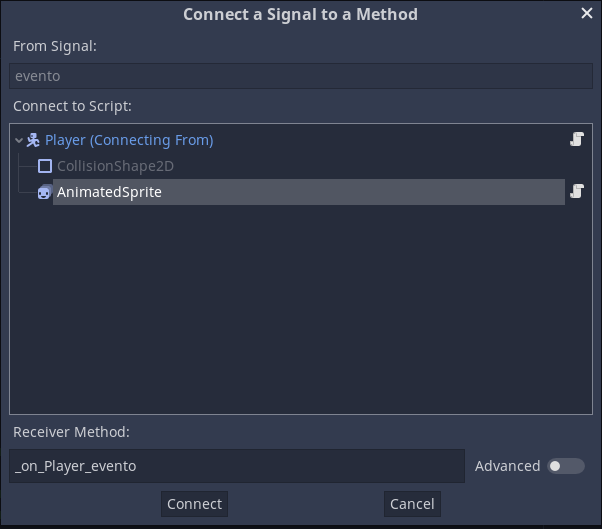
Aqui se ve como ya esta conectado
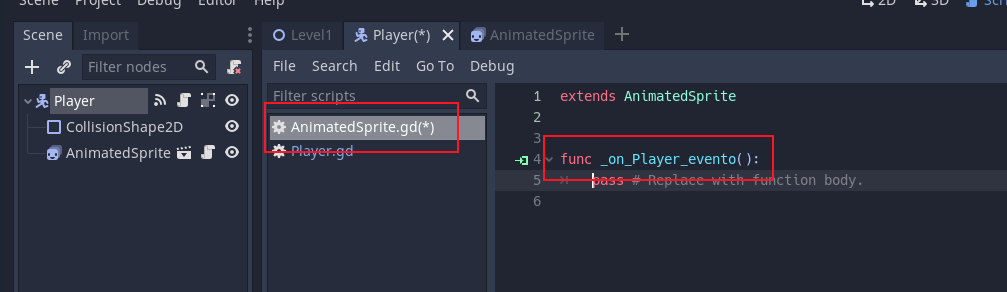

Capitulo 39
En este capitulo se va a crear un nivel de juego, con sus terrenos y sus interacciones entre jugador/terreno
Crear una nueva escena
Añadir los assets de terreno
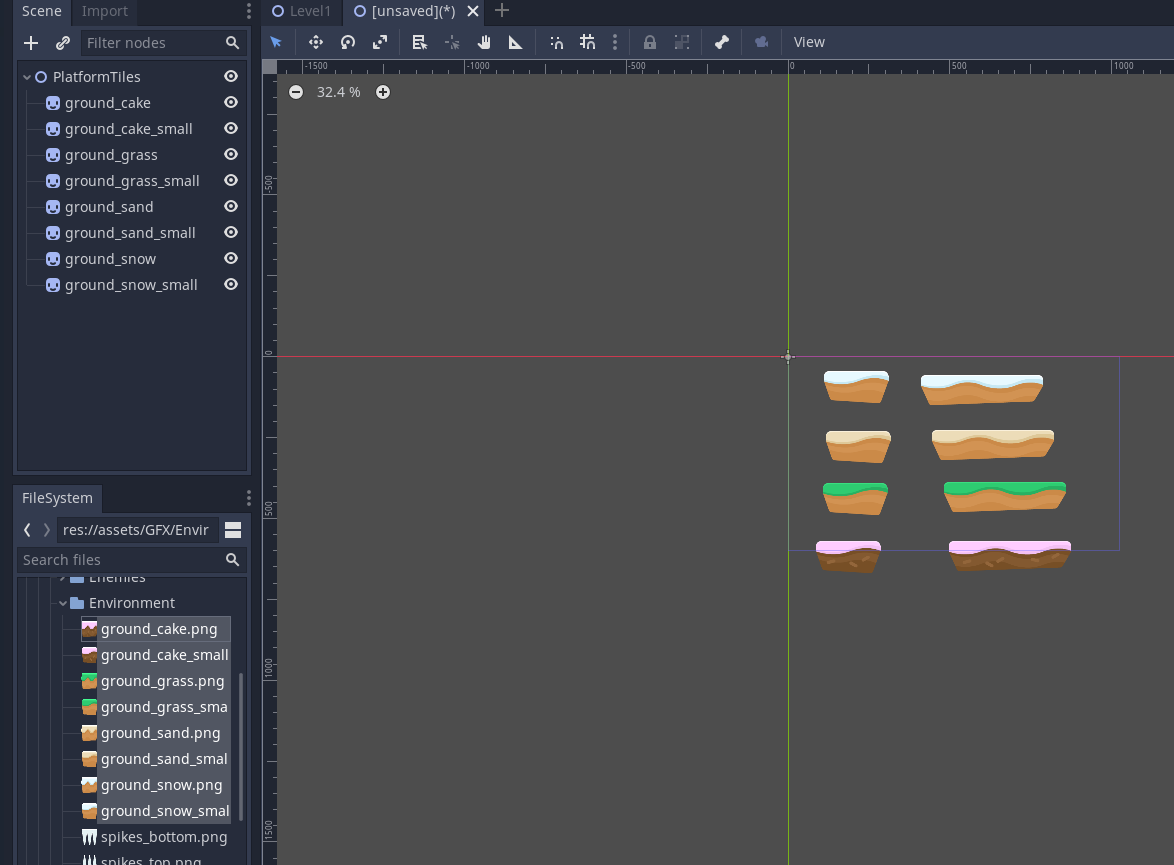
Se arrastra de la carpeta de assets a dentro de godot
Se le añade
StaticBody2DyCollisionPolygon2Da cada asset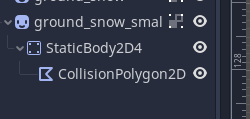
Despues hay que exportarlo en tileset
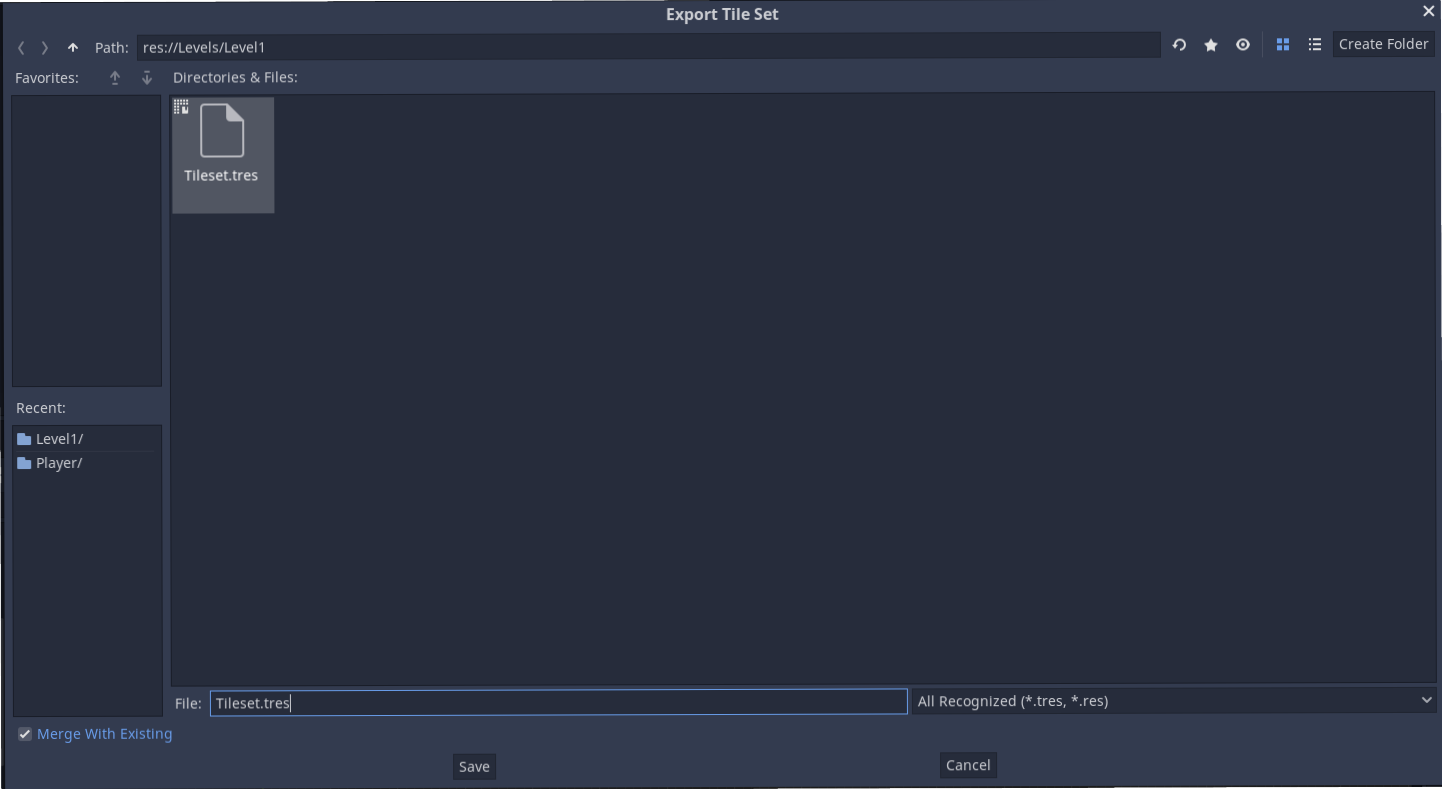
Despues se tiene que guardar
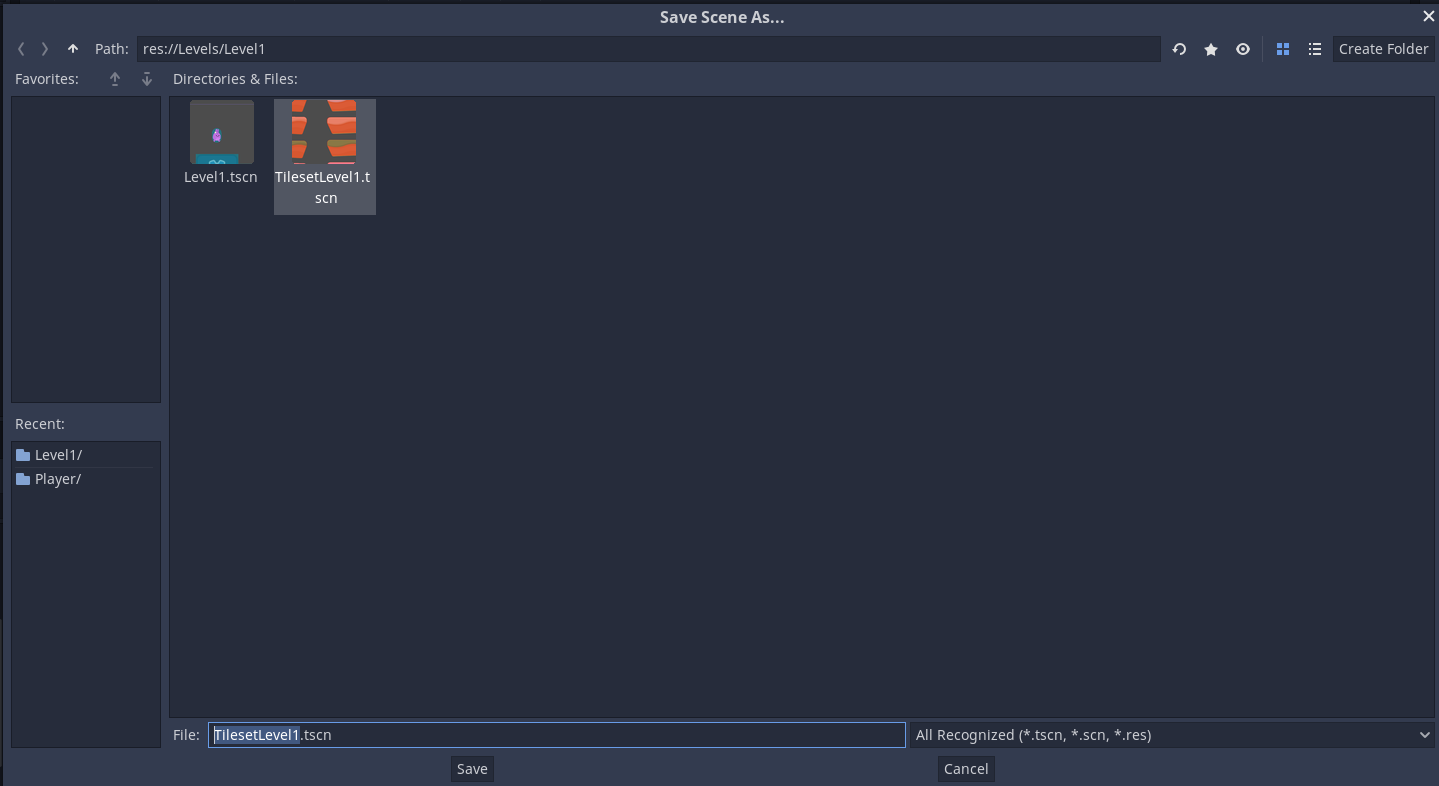
PAra añadir el tileset al nivel en el que estoy
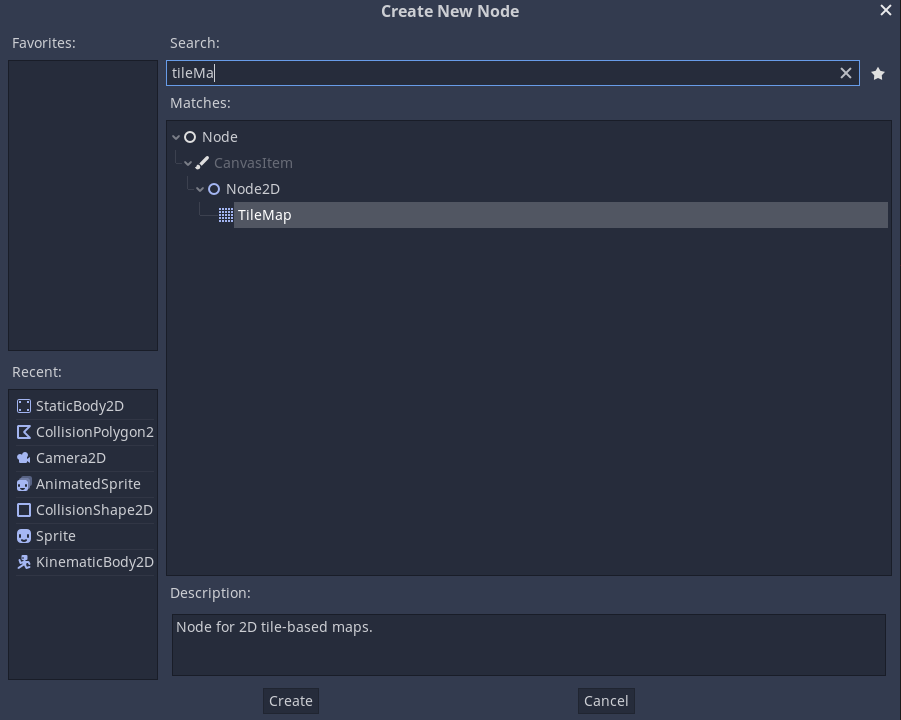
Añadimos el TileMap que hemos guardado antes
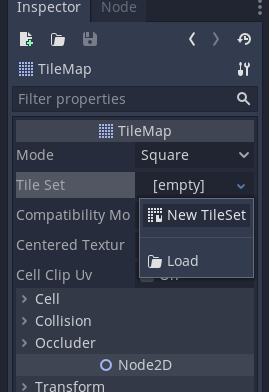
Una vez cargado el TileMap nos apareceran el listado de componentes que hemos guardado en el tilemap
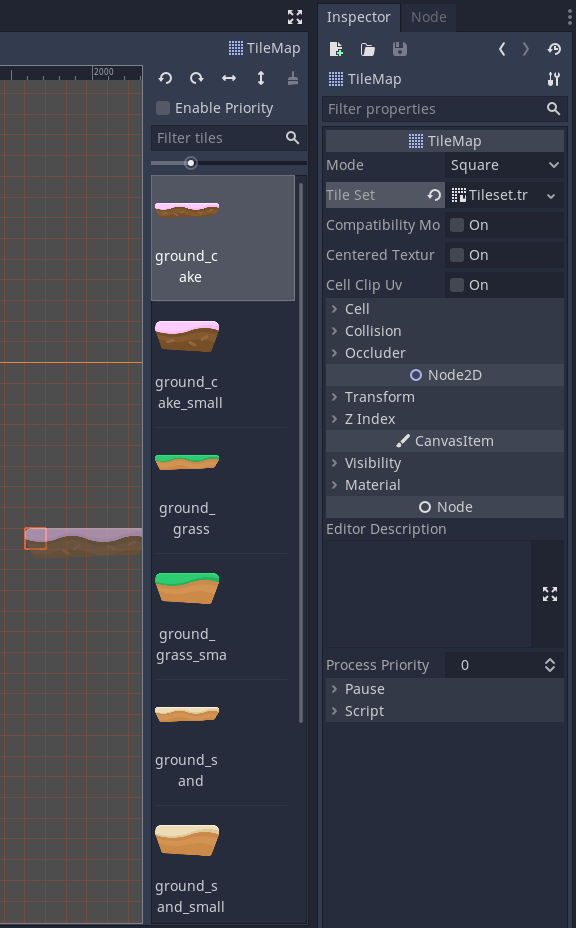
El del video hace algo relacionado con esto seleccionando el node de
Playery no se para que es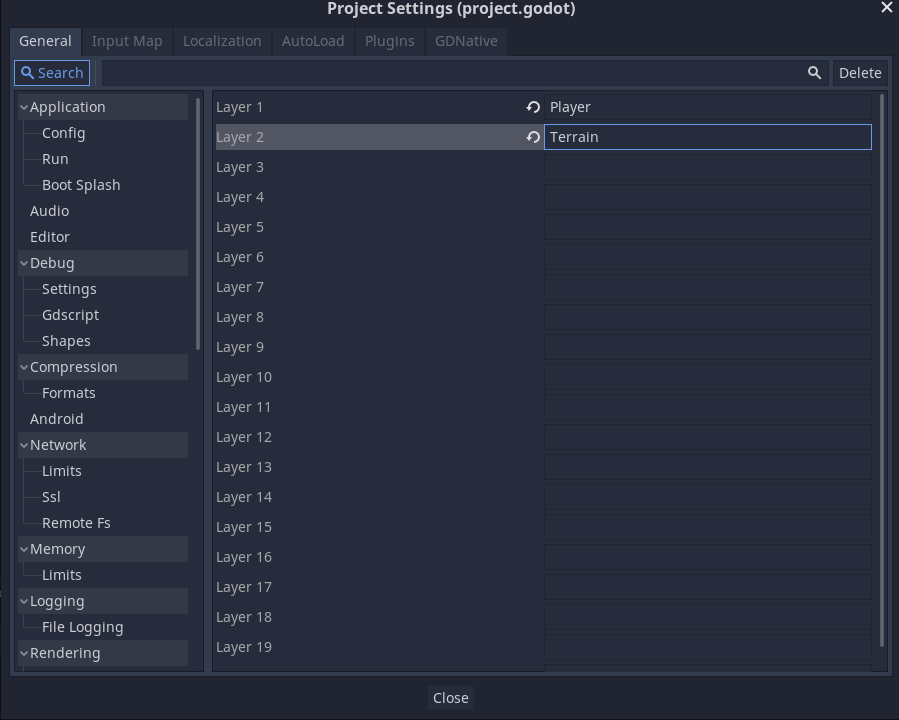
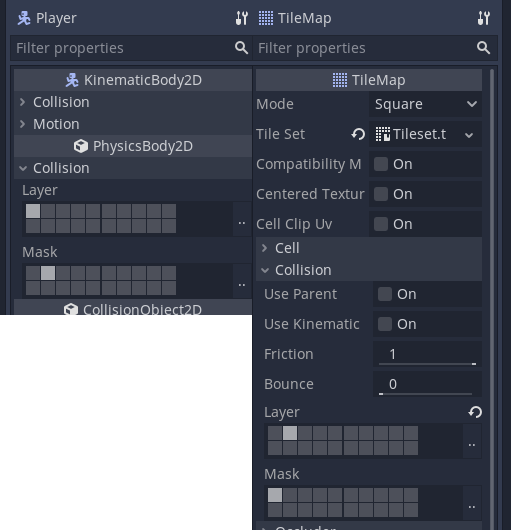
Dice que es importante definir que cosas pueden interactuar con que, pero aun no entiendo el para que se usa
Google:
- collision_layer describes the layers that the object appears in. By default, all bodies are on layer 1.
- collision_mask describes what layers the body will scan for collisions. If an object isn’t in one of the mask layers, the body will ignore it. By default, all bodies scan layer 1.
Definicio del video:
- Collision layers: Which layers we exist on
- Collision Mask: Which layers we can interac with
Resumen mejor:
Si estas seleccionando un conejo en layer tienes que seleccionar el layer definido conejo
Si has seleccionado el conejo como ejemplo en mask tienes que seleccionar con lo que puede interactuar
is_on_ceiling()Returns true if the body is on the ceiling
Devuelve true si el cuerpo esta en el techo
Por lo tanto sirve para detectar, por ejemplo, cuando saltas que te estas chocando con el techo
func jump(): if Input.is_action_pressed("jump") and is_on_floor(): motion.y -= JUMP_SPEED elif is_on_ceiling(): motion.y = 1Cuando se ejecute el
is_on_ceiling()lo que hago es resetear la altura del muñeco y lo muevo al suelo
Capitulo 41
Parallax Guidelines
Esta tecnica lo que produce es gracias a mover mas rapido/lento el fondo da la sensacion de que el jugador esta llendo mas rapido/lento dentro del juego.
Dependiendo de como configures el background el jugador tendra una sensacion de velocidad distinta.
Para añadir un background
TextureRectY despues para hacerlo responsive hay que hacer lo siguiente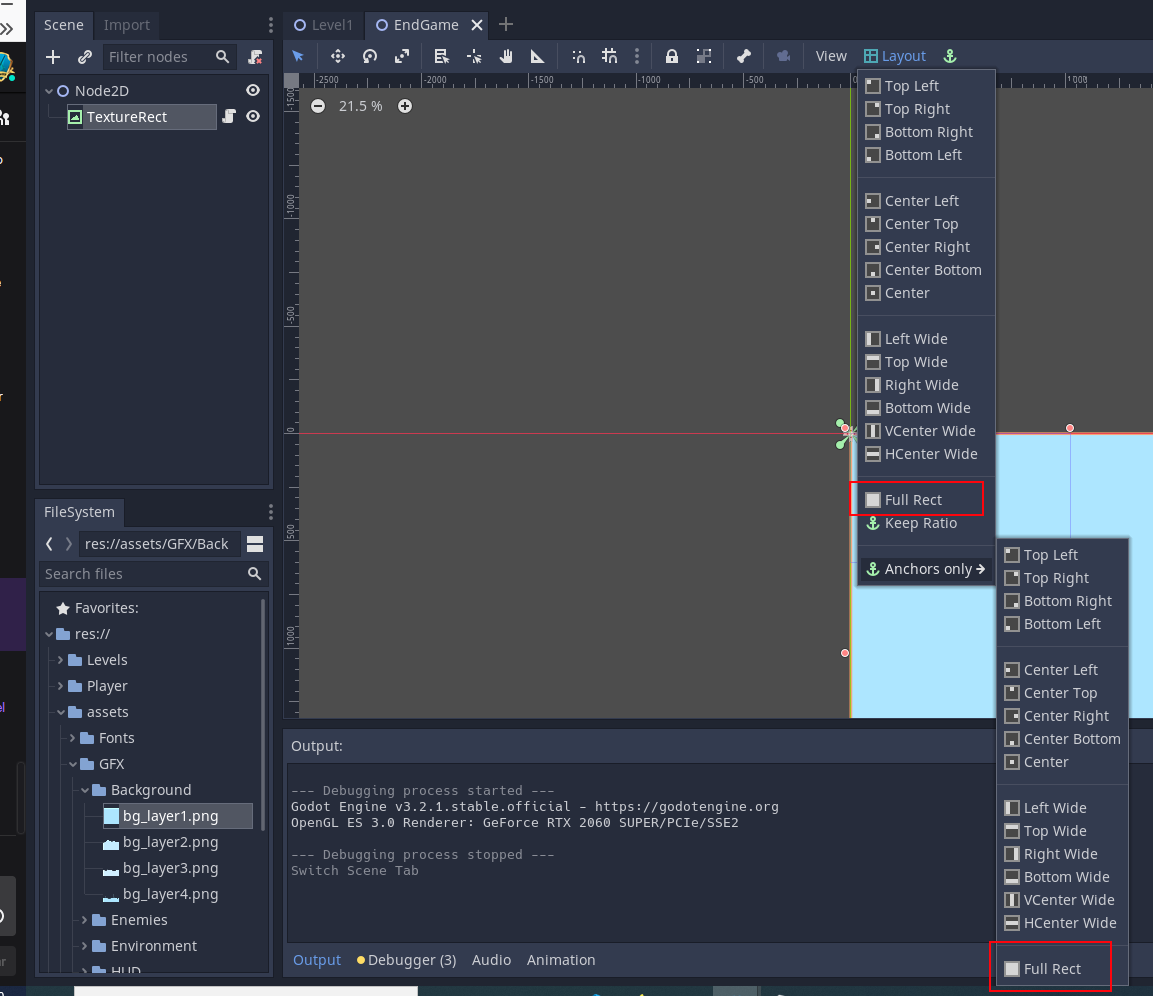
Capitulo 42
End-game
Crear una nueva escena y cambiar entre escenas con
get_tree().change_scene("res://Levels/EndGame/EndGame.tscn")
Capitulo 43
Crear pinchos
Esto es parecido a la manera de crear assets.
Lo que se esta haciendo es crear un terreno, que cuando, por ejemplo el conejo se acerca, se ejecuta una funcion.
Creamos un
Area2Dy dentro unSpritey unCollisionPolygon2D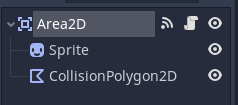
Añadimos el asset al
SpriteLe damos bordes al
Sprite(desde elCollisionPolygon2D)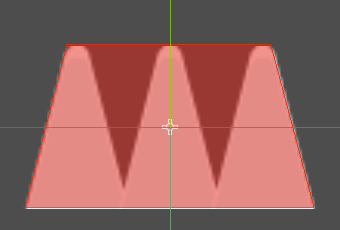
Creamos una funcion que detecte cuando un body entra en contacto con este sprite
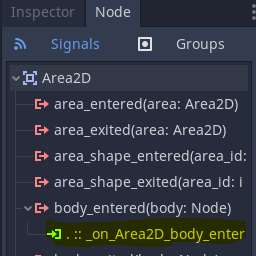
Añadir un nuevo layer name
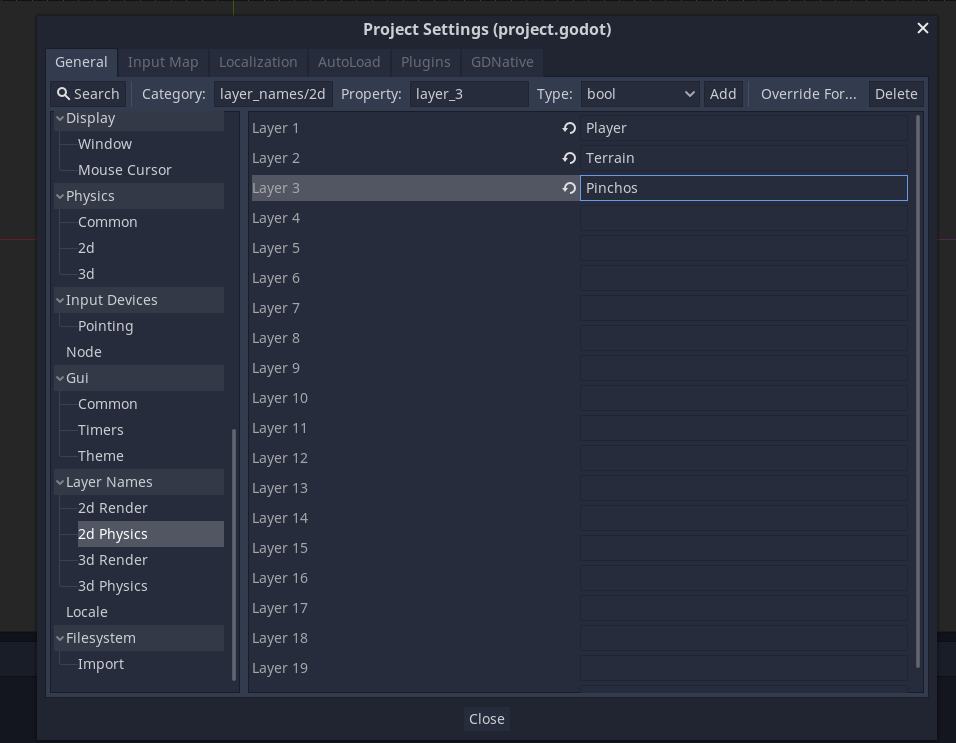
Definimos que los pinchos son un layer pinchos (definimos que los pinchos son layer pinchos)
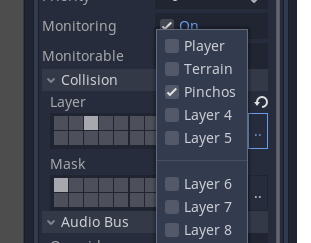
Definimos con que pueden interactuar estos pinchos (definimos que los pinchos pueden interactuar con los layer Player(conejo))
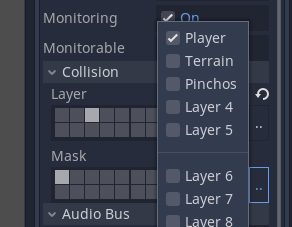
Se crea un
Node(No confundir conNode2Dya que en este caso no hace falta saber la posicion del pincho)
Añadimos los pinchos al nivel que queramos (Level1 en este caso) (Se hace instanciando)
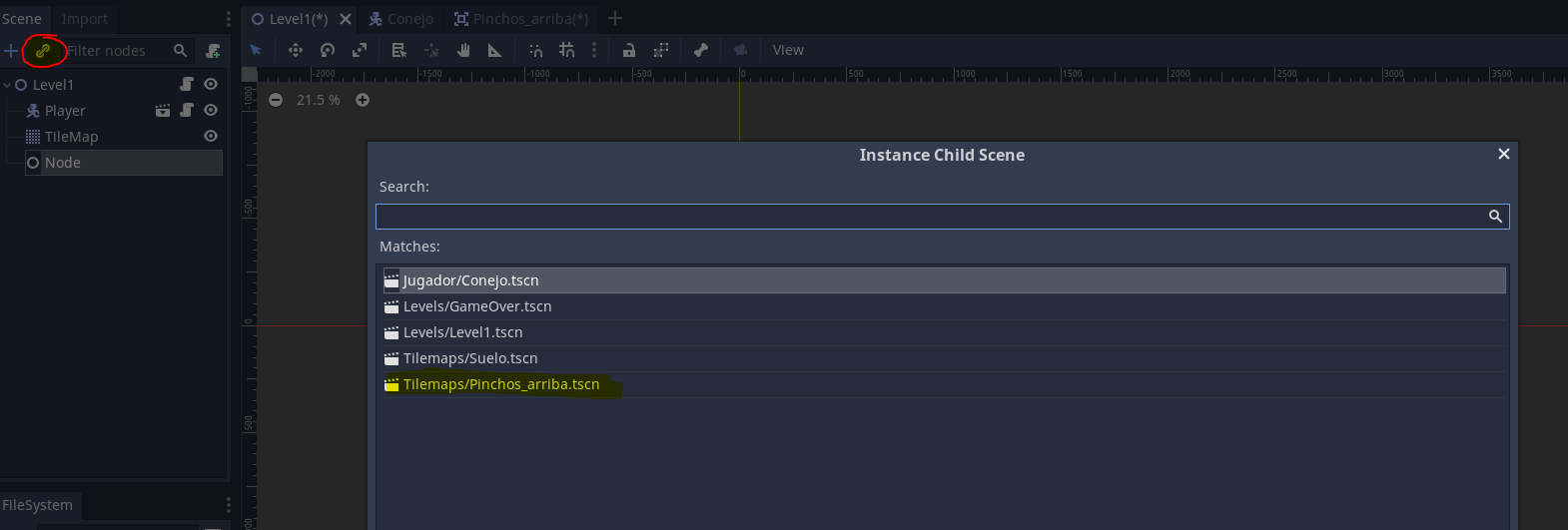
Resultado
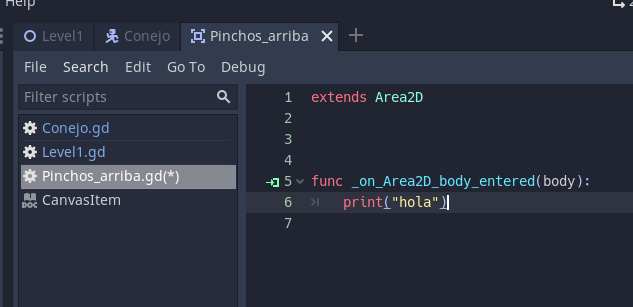
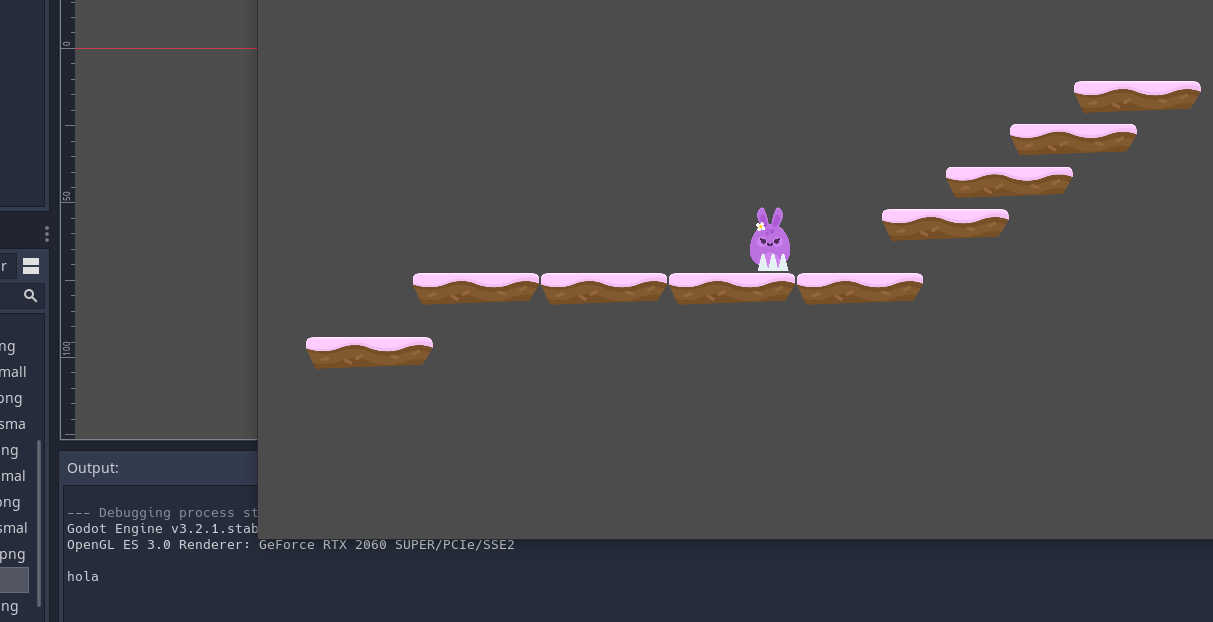
Controlar esto desde el script del conejo
Lo que hay que hacer es ejecutar el metodo
hurt()que esta definido en el script del conejo desde el asset de pinchos, ya que es ahi donde se detecta que el conejo esta encima/tocando el asset pinchos
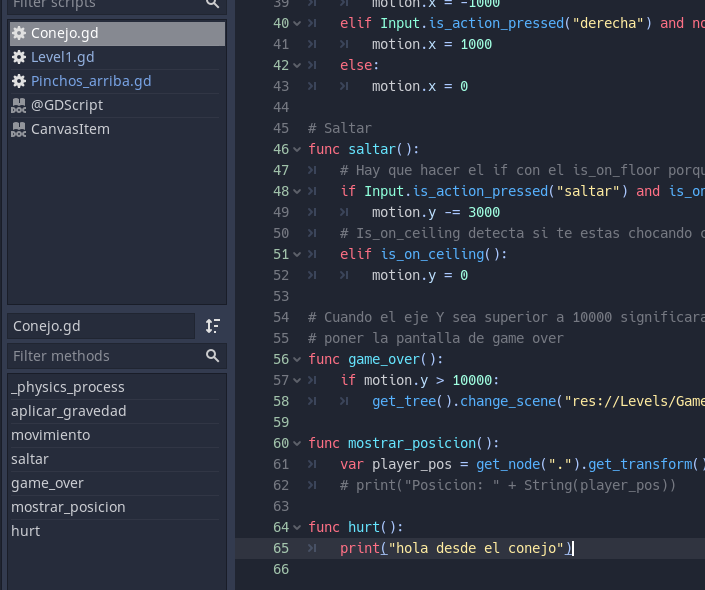
Capitulo 44
Añadir sonido/musica
Se añade al jugador el objeto
AudioStreamPlayer.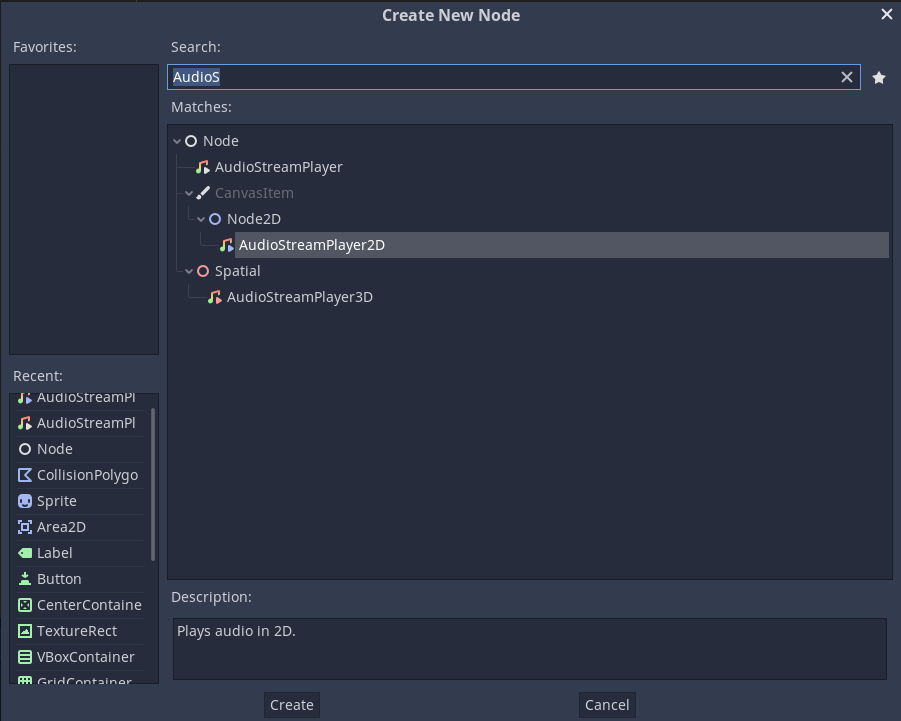
Despues se añade el audio al objeto.
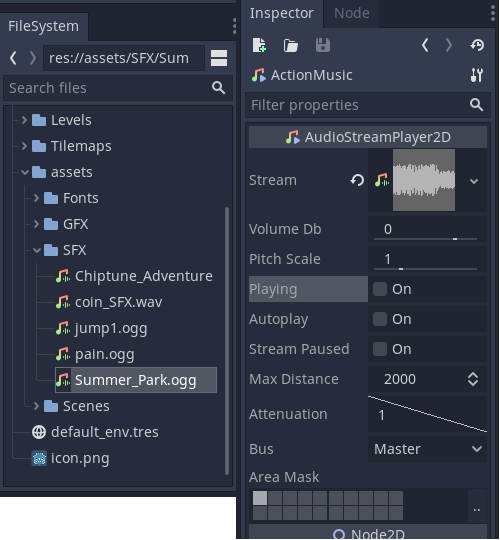
Capitulo 45
Hoppy Days 2.0
Todo
- Cuando el conejo se mueva de derecha a izqueirda actualizar la animacion
Curiosidades
has_method()
Este if lo que hace comprobar que en el nodo que le has pasado tenga el metodo ‘hurt’
if body.has_method("hurt"): print("hola")bool has_method ( String method ) const
Returns
trueif the object contains the givenmethod.
Posicion global del jugador
Obtener la posicion del jugador
func mostrar_posicion(): var player_pos = get_node(".").get_transform().get_origin() print("Posicion: " + String(player_pos))
Crear un jugador
El jugador se crea con
KinematicBody2DEl jugador necesita un
CollisionShape2DEditor facility for creating and editing collision shapes in 2D space
Te crea un aurea que te cubre y sirve para las colisiones
El jugador tambien necesita
AnimatedSpriteSirve para añadir assets (añadirle la imagen de conejo) y para darle animacion
Primero hay que crear el nuevo
SpriteFrame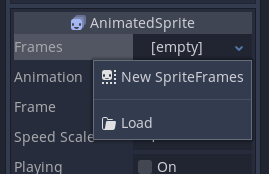
Pinchamos sobre el nuevo sprite para que nos salga la caja de abajo
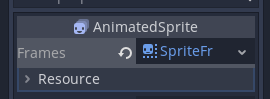
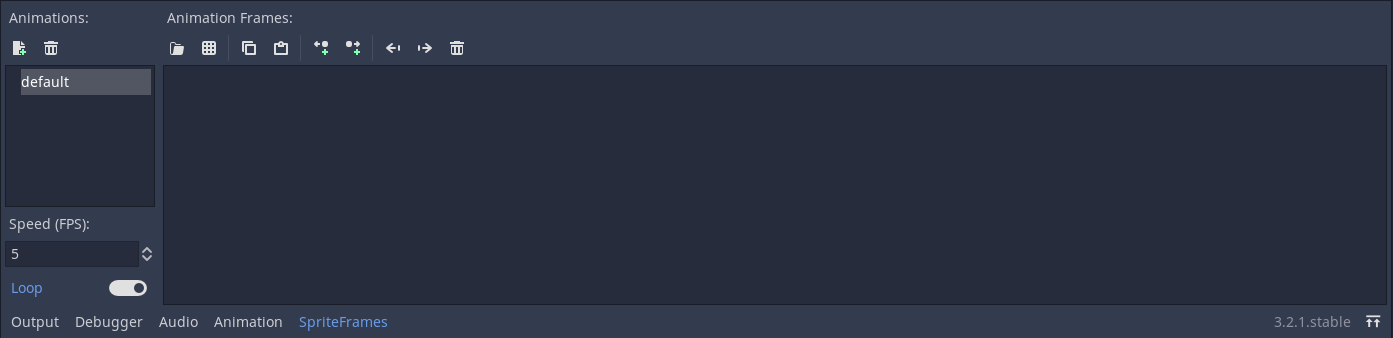
Y ahora lo que hay que hacer es ir creando animaciones y le añadimos las fuentes (le añadimos las imegenes del conejo)
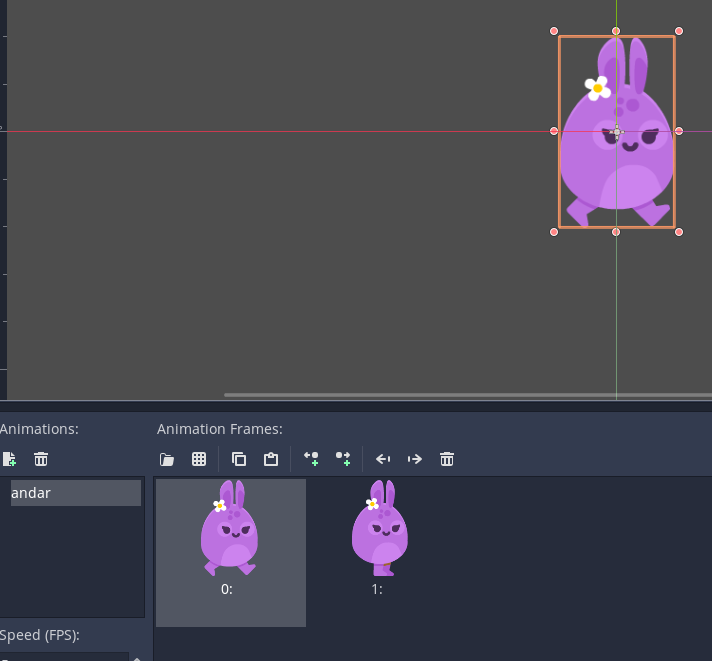
Desde aqui las puedes ver todas y ejecutarlas
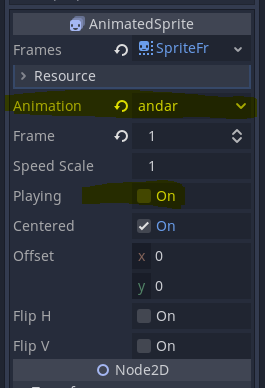
Ahora hay que añadir el
CollisionShape2D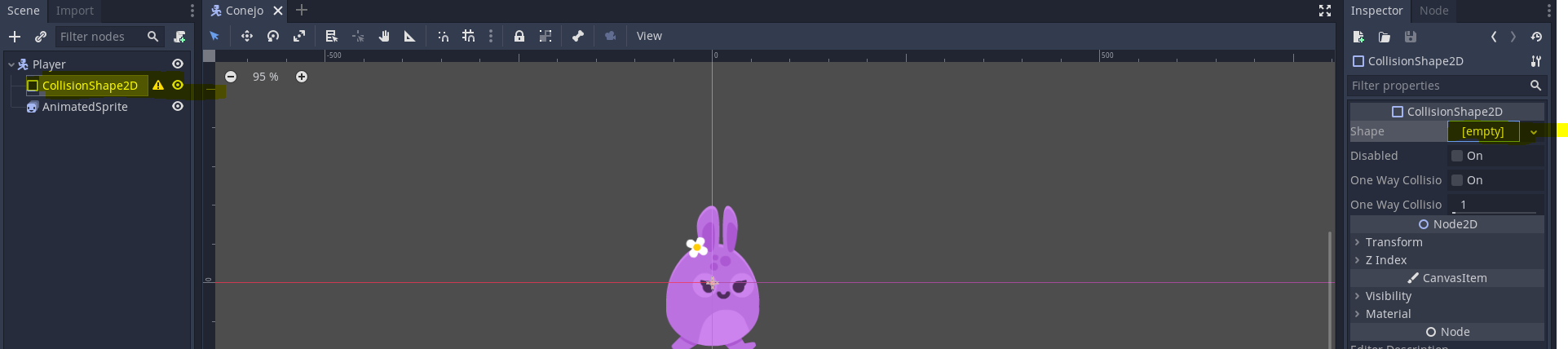
Y este es el resultado
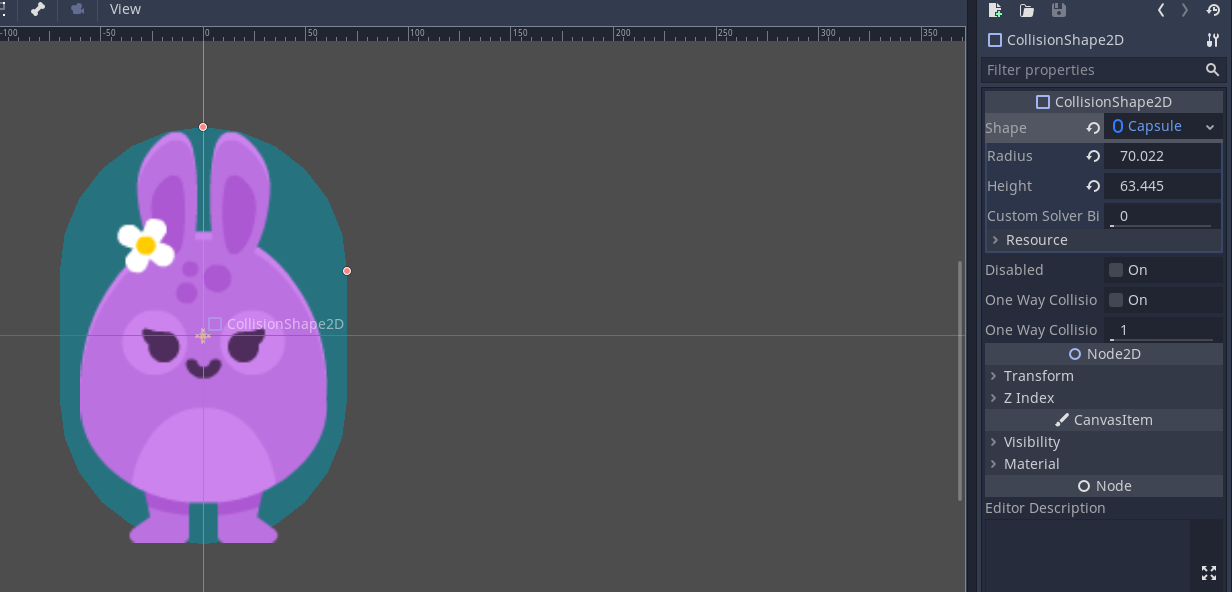
Ahora hay que programar al conejo (añadirle movimiento, camara etc…)
Le añadimos el script al conejo
La funcion de inicio es
func _physics_process(delta):y es la primera en ejecutarse
Añadirle propiedades al jugador
move_and_slide(motion, UP)Esto hay que ejecutarlo al principio.Esto lo que hace es: Moves the body along a vector
Darle gravedad al jugador
func aplicar_gravedad(): # Funcion de godot # Returns true if the body is on the floor. Only updates when calling move_and_slide(). if is_on_floor(): motion.y = 0 else: motion.y += GRAVITYMover de derecha a izquierda el conejo
# Movimiento del conejo func movimiento(): if Input.is_action_pressed("izquierda") and not Input.is_action_pressed("derecha"): motion.x = -1000 elif Input.is_action_pressed("derecha") and not Input.is_action_pressed("izquierda"): motion.x = 1000 else: motion.x = 0“izquierda” y “derecha” son funciones que hay que definir primeramente en esta pantalla (project –> project settings)
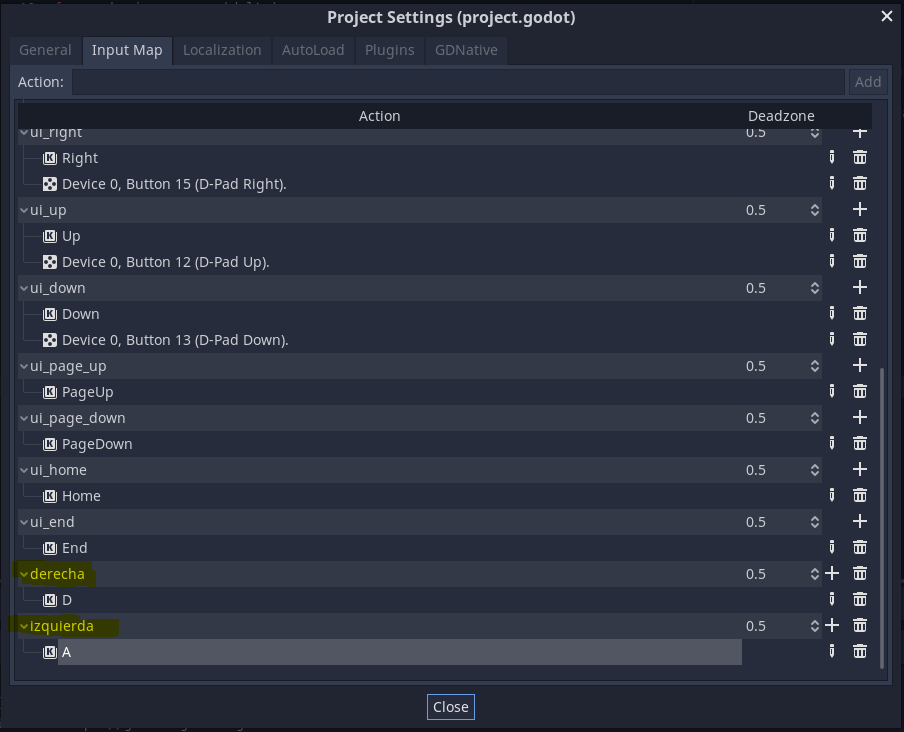
Saltar
# Saltar func saltar(): # Hay que hacer el if con el is_on_floor porque si no, nunca entra en el elif if Input.is_action_pressed("saltar") and is_on_floor(): motion.y -= 3000 # Is_on_ceiling detecta si te estas chocando contra el techo elif is_on_ceiling(): motion.y = 0Esto hay que incializarlo en el
_physics_processya que godot lo tiene que tener en cuenta desde el incio del juego
Añadirle una camara al jugador
La propiedad que hay que añadirle es
Camera2Dy se le añade en el nodo del jugador (ya que la camara es dependiente del jugador)En
Zoompodemos cambiarle el tamaño a la camara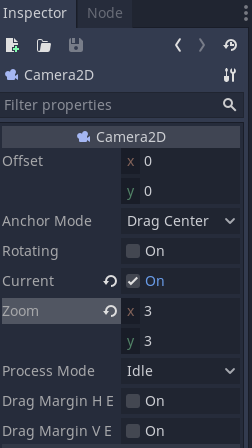
Otra caracteristica es el
Drag Margin H E / V Esi esto esta desactivado, la camara se movera siempre que el muñeco se mueva.Al contrario, si esta activado solo se movera cuando el muñeco este a punto de salirse de la visual del jugador.
Crear niveles
Para crear los niveles primero hay que crear los assets
Se crea un
Node2DSe añaden los assets arrastrandolos normal
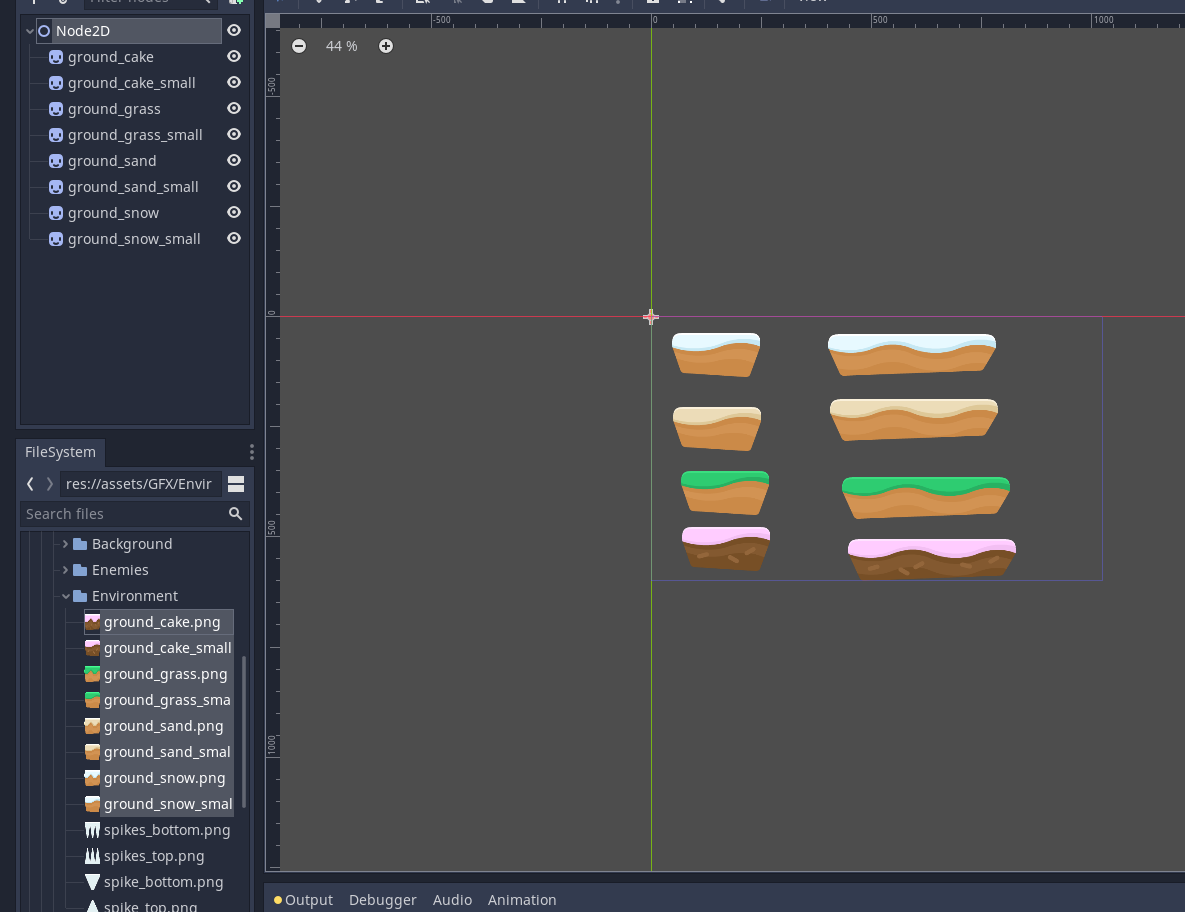
Ahora lo que hay que hacer es añadirles las propiedades
StaticBody2DyCollisionPolygon2Dpara que sean durosAqui ya se puede ver como este suelo al añadirle
StaticBody2DyCollisionPolygon2Dgodot lo detecta como algo solido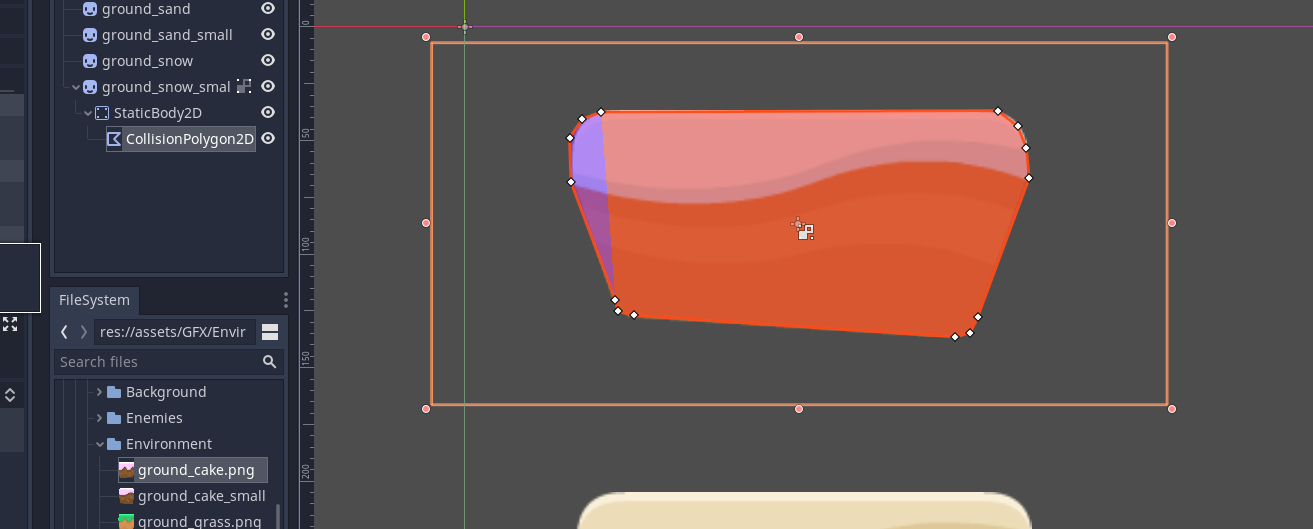
Algo interesante es activar estas propiedades
Esto sirve para lockear el
StaticBody2Dy elCollisionPolygon2Dcon el asset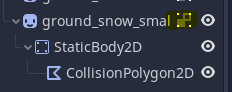
Esto sirve para meter de fondo un grid y poder hacer los bordes del asset con la ayuda del grid

Crear pinchos
- Esto tiene relacion con los assets ya que lo que vamos a ahcer es crear un asset, pero que reacciona cuando un
KinematicBody2Dentra en contacto con este asset
Pantalla de Game Over
Creamos una nueva
User Interface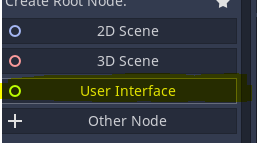
Le añadimos un fondo y un boton (
TextureRectyButton)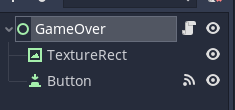
Cuando añadimos el fondo, hay que pinchar en
Layout–>Full rectpara que nos ocupe todo.Y el
Expandtambien para que si hacemos mas grande la pantalla se haga mas grande el fondoCreamos un evento para cuando se pulse el boton

Cuando pinchemos en el boton ejecutamos
get_tree().change_scene("res://Levels/Level1.tscn")para ir al nivel 1func _on_Button_pressed(): get_tree().change_scene("res://Levels/Level1.tscn")
Hacer que los pinchos hagan daño al conejo cuando los toca
Lo que vamos a hacer aqui es usar los pinchos que se han creado antes, y programar que cuando el conejo los toque, pierda 1 vida y salte.
Creamos un
Area2Dy dentro unSpritey unCollisionPolygon2D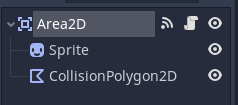
Añadimos el asset al
SpriteLe damos bordes al
Sprite(desde elCollisionPolygon2D)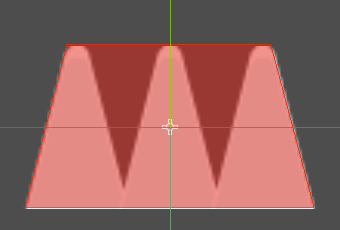
Creamos una funcion que detecte cuando un body entra en contacto con este sprite
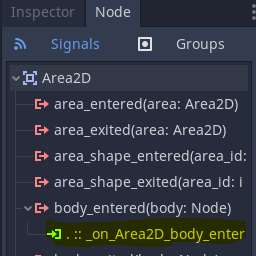
Añadir un nuevo layer name
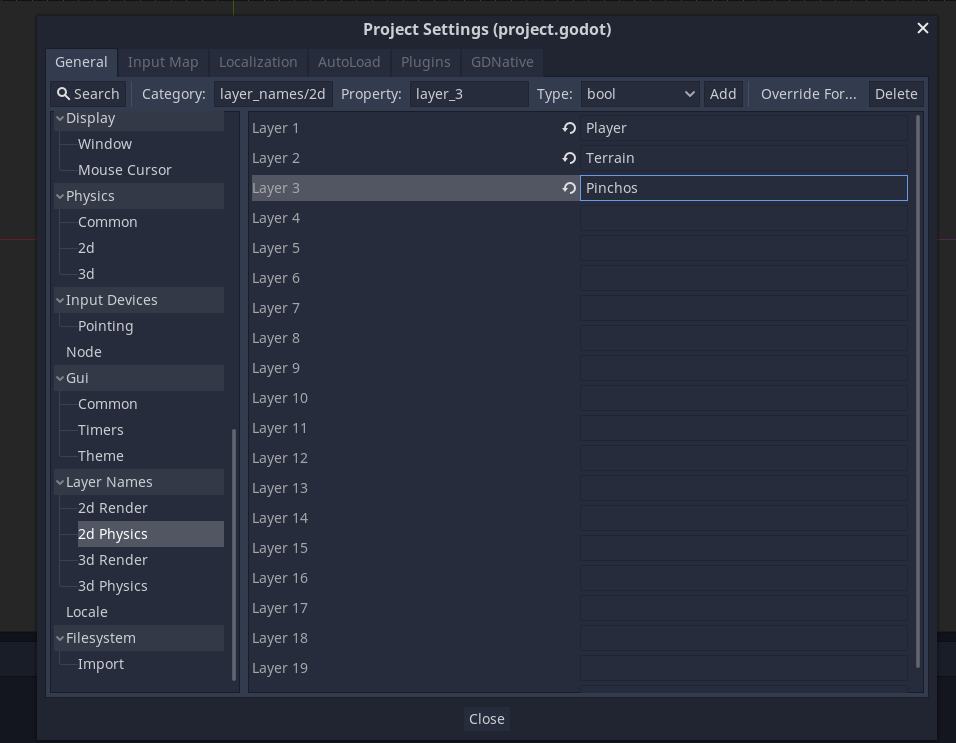
Definimos que los pinchos son un layer pinchos (definimos que los pinchos son layer pinchos)
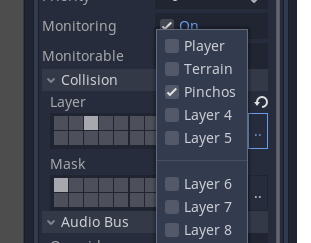
Definimos con que pueden interactuar estos pinchos (definimos que los pinchos pueden interactuar con los layer Player(conejo))
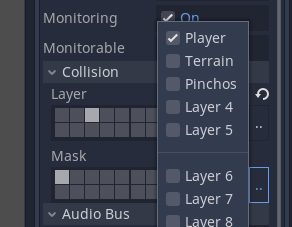
Se crea un
Node(No confundir conNode2Dya que en este caso no hace falta saber la posicion del pincho)
Añadimos los pinchos al nivel que queramos (Level1 en este caso) (Se hace instanciando)
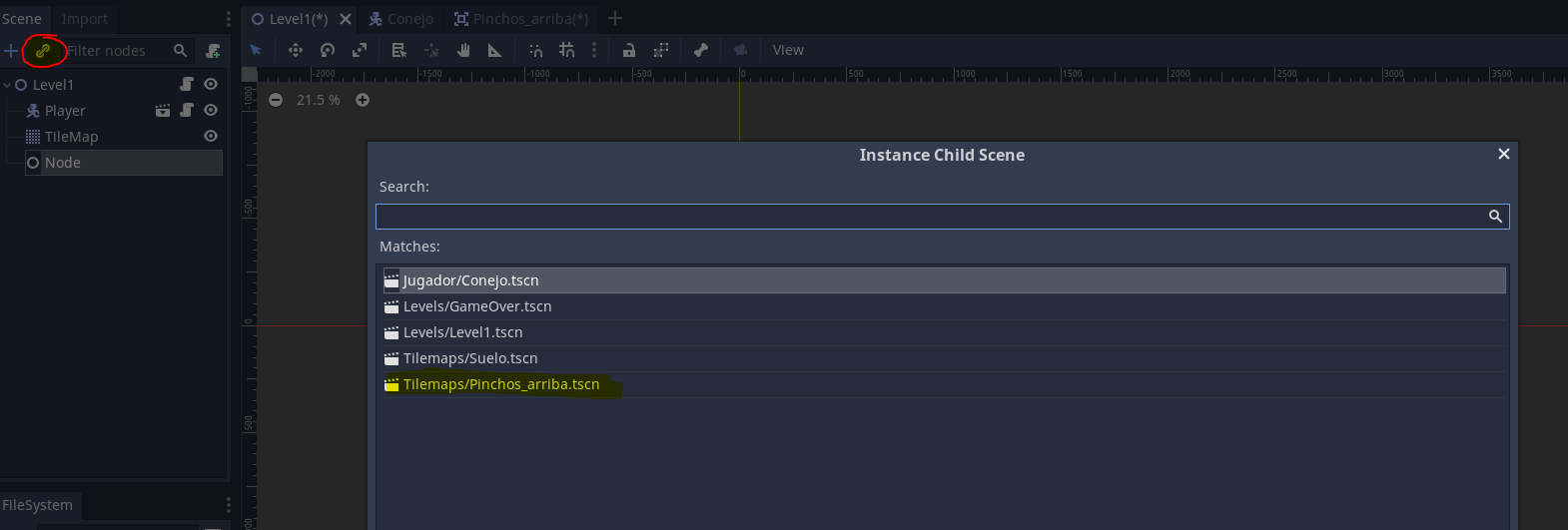
Resultado
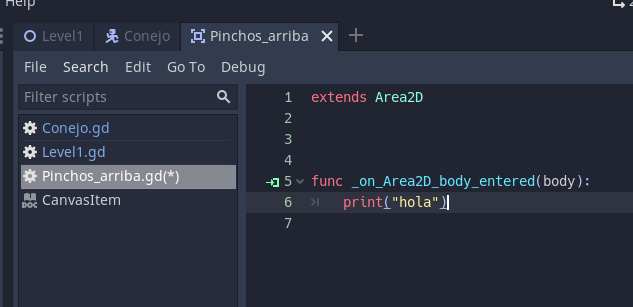
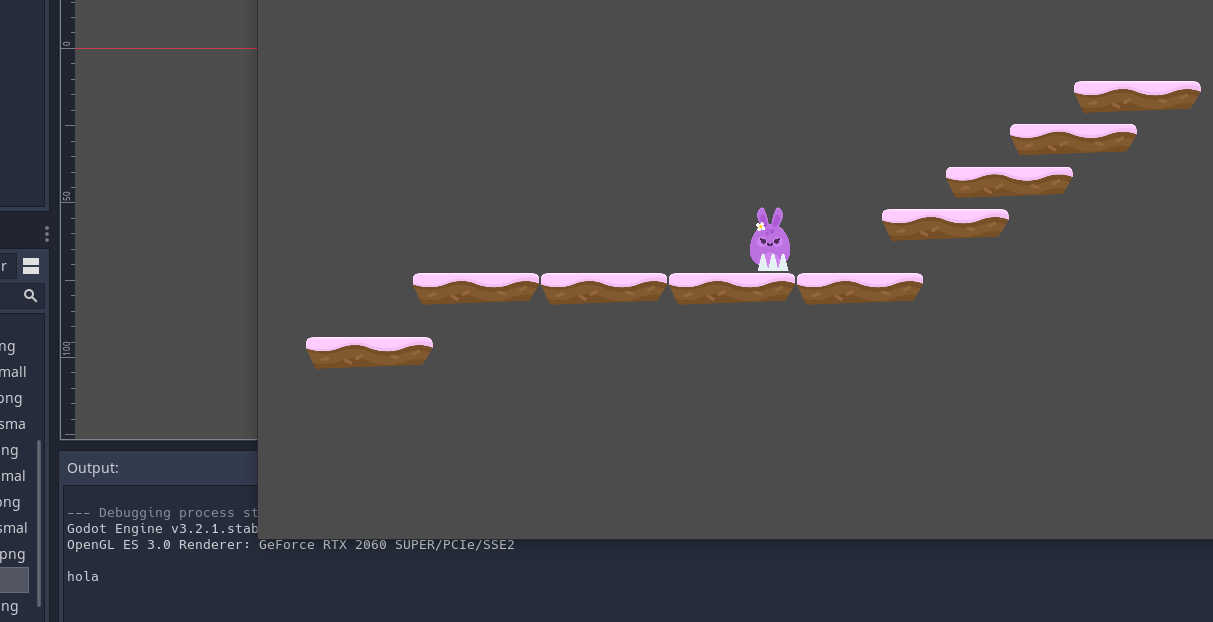
Controlar esto desde el script del conejo
Lo que hay que hacer es ejecutar el metodo
hurt()que esta definido en el script del conejo desde el asset de pinchos, ya que es ahi donde se detecta que el conejo esta encima/tocando el asset pinchos
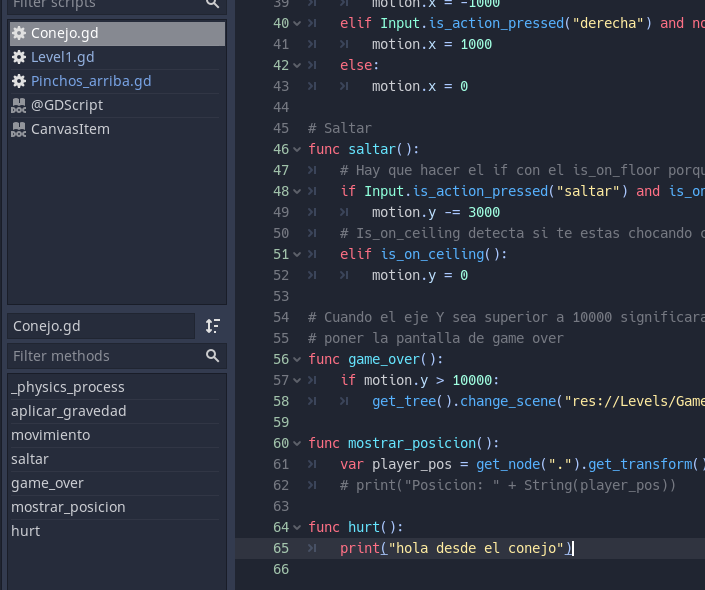
Añadimos el codigo necesario para que cuando el conejo toque los pinchos salte
func hurt(): # Espero a que el idle_frame emita un evento (de que se ha actualizado el frame) y cuando esto pasa # es como si se reseteara esta funcion yield(get_tree(), "idle_frame") motion.y -= 3000Docs oficial sobre yield() link
Google con un mejor resumen link
# Reanudar la ejecución del siguiente cuadro. yield(get_tree(), "idle_frame")Idle_frame es un evento que se ejecuta cada 60s, si esta configurado el juego a 60 frames o 30s si el juego esta configurado a 30 frames (creo)
Añadir sonidos
Para añadir sonidos hay distintas formas.
Ejemplo 1:
- Añades un
AudioStreamPlayer2Dgenerico y vas importanto sonidos dependiendo del momento.
Ejemplo 2 (el que yo voy a usar):
Creas un
AudioStreamPlayer2Dpor cada sonido que quieras añadir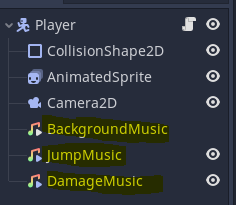
Voy a usar esta segunda opcion ya que si lo importo todo de 1, se exactamente que sonidos tengo y en que objeto estan guardados.
Crear
AudioStreamPlayer2DArrastrar el sonido hasta stream
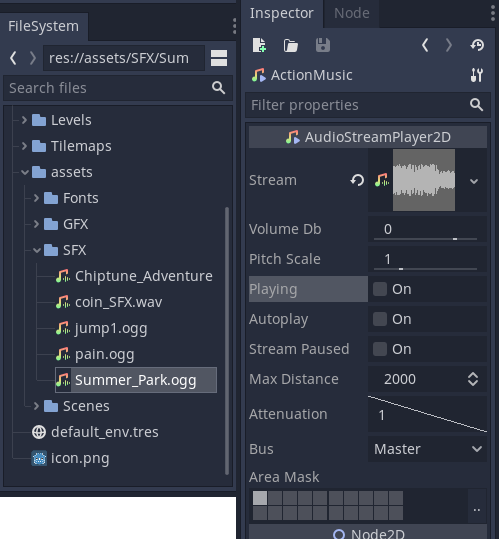
OJO CON ESTO
Cuando tu importas un sonido, por defecto viene en forma de loop, por lo tanto se ejecutara infinitamente.
Para cambiar esta configuracion hay que irse a imports con el sonido seleccionado
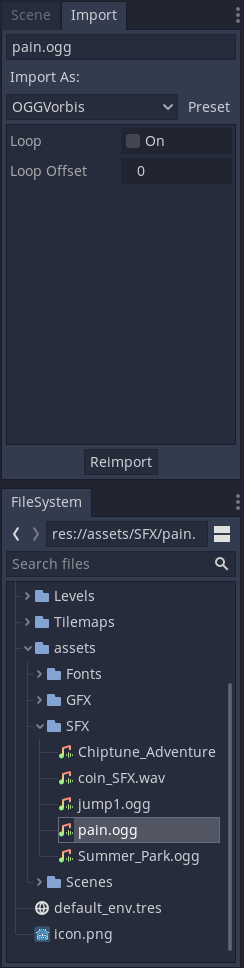
Y DESELECCIONAR LA OPCION DE LOOP
Con esto lo que haces es que el sonido solo se ejecute 1 vez y si quieres hacer un loop de sonido pues lo programas.
Yo en este caso lo que he hecho a sido crear un enumerado y un switch para ejecutar los sonidos
# Enumerado donde defino todos los tipos de sonido que hay enum ACCIONES_MUSICA { SALTAR, DANYO } # Funcion que activa los sonidos dependiendo de la accion que le toque func activar_sonido_actiones(acciones): match acciones: ACCIONES_MUSICA.SALTAR: $JumpMusic.play() ACCIONES_MUSICA.DANYO: $DamageMusic.play()Entonces cuando el muñeco salta, se ejecutara esta funcion que iniciara el objeto musica
# Saltar func saltar(): # Hay que hacer el if con el is_on_floor porque si no, nunca entra en el elif if Input.is_action_pressed("saltar") and is_on_floor(): motion.y -= 3000 # Aqui esta la accion de activar el sonido activar_sonido_actiones(ACCIONES_MUSICA.SALTAR) # Is_on_ceiling detecta si te estas chocando contra el techo elif is_on_ceiling(): motion.y = 0Y por otro lado esto ejecutando desde el principio la musica de background
func _physics_process(delta): ... # Inicio la musica de fondo iniciar_background_music() func iniciar_background_music(): # Si la musica de fondo esta sonando pues no la vuelvo a iniciar, porque se crea un bucle infinito if not $BackgroundMusic.playing: $BackgroundMusic.stream = load("res://assets/SFX/Chiptune_Adventures_1.ogg") $BackgroundMusic.play()